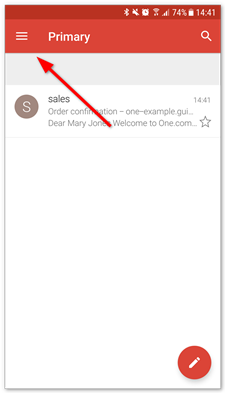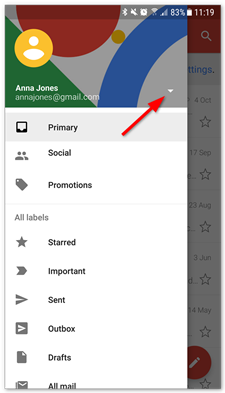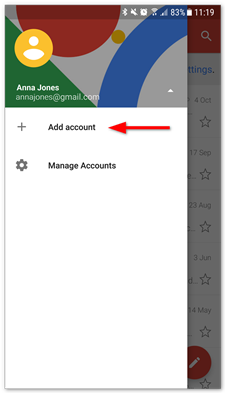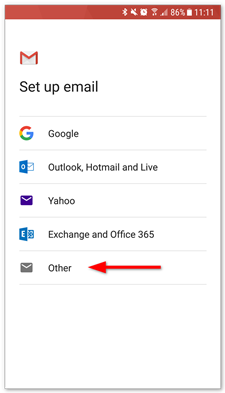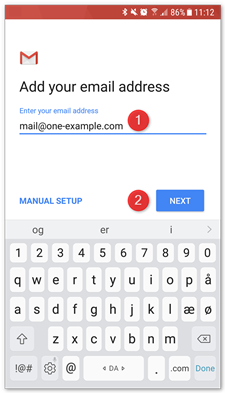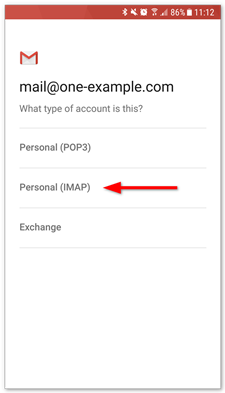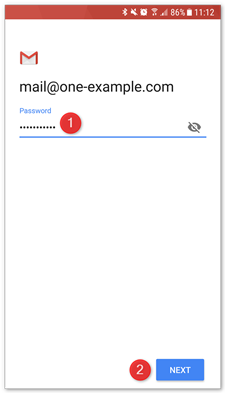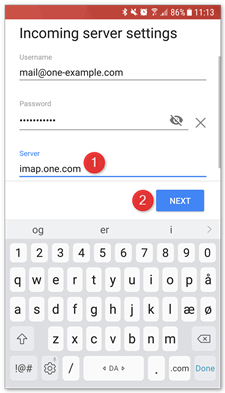Cara Setting Email Kantor di Akun GMail Android
Mampir Klik - Menggunakan email kantor kadang membosankan harus membuka browser terus menerus di era teknologi modern ini. GMail Client atau sering disebut GMail salah satu apps mail client dari Google yang sangat stabil dan powerfull untuk akses email dengan beda server baik itu dari Ymail, Hotmail, ataupun email kantor sendiri. Nah, Bagaimana caranya setting email kantor di Gmail Client agar tidak membuka browser secara terus menerus melalui handphone Android.
#1 Silahkan sobat buka aplikasi Gmail di ponsel Android kamu, jika belum ada silahkan download dari Google PlayStore klik disini
Langsung saja ke topik pembahasan setting email kantor di akun Gmail Client Android dengan mudah dan cepat
#1 Silahkan sobat buka aplikasi Gmail di ponsel Android kamu, jika belum ada silahkan download dari Google PlayStore klik disini
#2 Setelah Gmail sudah terbuka pilih jenis email Lainnya, jika sobat sudah menambkan email gmail sebelumnya sobat bisa tekan alamat email di kanan atas lewat icon bar garis 3 disudut atas kiri kemudian tekan Add Account/Tambah Akun.
#3 Kemudian pilih Other/Lainnya masukkan alamat email kantor sobat secara lengkap contoh email@domainku.com
#4 Setelah pengisian selesai tekan next dibagian bawah kemudian silahkan pilih IMAP untuk service tapi bisa juga menggunakan POP3. Disini saya menggunakan IMAP agar sincronisnya secara real.
#5 Masukkan password email sobat untuk validasi.
#6 Silahkan ketik IMAP Server sobat biasanya cenderung menggunakan namadomain.com atau mail.namadomain.com tapi lebih tepatnya silahkan tanya papda admin dikantor sobat.
#7 Dan terakhir klik next next- sampai finish.
Dan berikut video lengkapnya yang bisa sobat jadikan panduannya langkah demi langkah.
Semoga informasi ini bisa membantu, jika sobat memiliki informasi menarik Cara Setting Email Kantor di Akun GMail Android silahkan kirim melalui email dibawah. Jangan lupa share dan like ya guys..