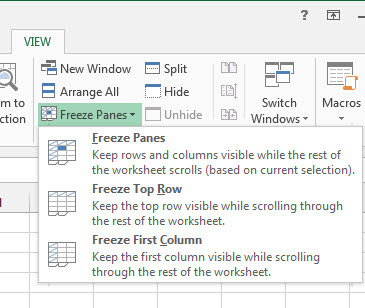9 Tip Menggunakan MS. Excel Data 2018
Microsoft Excel selalu memberikan hal baru dan bahkan versi terbaru selalu dikeluarkan setiap tahunnya entah itu untuk Path Security, ataupun Versi Excel sendiri.Sebelumnya kita membahas pemulihan file excel, tapi kali ini saya akan membahas sedikit tip bagaimana menggunakan mengolah data pada Ms. Excel untuk memudahkan perkerjaan ataupun sekedar untuk mengetahui seperti apa pengolahaan data.
# Mengunakan Ms. Excel Format Painter
Untuk memulai Anda, buat diri Anda terbiasa dengan memformat sel spreadsheet Anda. Spreadsheet yang diatur secara visual sangat dihargai oleh orang lain karena dapat membantu mereka mengikuti data dan perhitungan Anda dengan mudah. Untuk segera menerapkan pemformatan Anda di ratusan sel, gunakan Format Painter:- Pilih sel dengan format yang ingin Anda gandakan
- Pergi ke menu Home dan klik pada Format Painter. Excel akan menampilkan kuas di sebelah kursor.
- Menggunakan Pelukis Format ExcelSementara kuas itu terlihat, klik untuk menerapkan semua atribut dari sel itu ke sel lainnya.
Untuk memformat berbagai sel, klik ganda Format Painter pada langkah 1. Ini akan menjaga format tetap aktif tanpa batas. Gunakan tombol ESC untuk menonaktifkannya ketika Anda selesai.
# Memilih Kolum atau Row pada Spreadsheet
Tip cepat lainnya - gunakan tombol CTRL dan SHIFT untuk memilih seluruh baris dan kolom.- Klik pada sel pertama dari urutan data yang ingin Anda pilih.
- Tahan CTRL + SHIFT
- Kemudian gunakan tombol panah untuk mendapatkan semua data di atas, di bawah, atau di sebelah sel yang Anda masuki.
# Melakukan Import Data Pada Excel
Keuntungan menggunakan Excel adalah Anda dapat menggabungkan berbagai jenis data dari semua jenis sumber. Triknya adalah mengimpor data tersebut dengan benar sehingga Anda dapat membuat daftar drop-down Excel atau pivot tabel darinya.Jangan menyalin-tempel kumpulan data yang rumit. Sebagai gantinya, gunakan opsi dari opsi Dapatkan Data Eksternal di bawah tab Data. Ada opsi khusus untuk berbagai sumber. Jadi gunakan opsi yang sesuai untuk data Anda.
# Memasukkan Data Kedalam Multiple Cell
Pada satu titik, Anda mungkin menemukan diri Anda perlu memasukkan data yang sama ke sejumlah sel yang berbeda. Naluri alami Anda akan disalin berulang-ulang. Tetapi ada cara yang lebih cepat:- Pilih semua sel di mana Anda membutuhkan data yang sama diisi (gunakan CTRL + klik untuk memilih sel-sel individual yang tersebar di seluruh lembar kerja)
- Di sel terakhir yang Anda pilih, ketik data Anda
- Gunakan CTRL + ENTER. Data akan diisi untuk setiap sel yang Anda pilih.
# Menampilkan Formula Spreadsheet Excel
Melompat ke spreadsheet yang dibuat oleh orang lain? Jangan khawatir Anda dapat dengan mudah menyesuaikan diri dan mencari tahu rumus yang digunakan. Untuk melakukan ini, gunakan tombol Perlihatkan Rumus. Atau Anda dapat menggunakan CTRL + `di keyboard Anda. Ini akan memberi Anda pandangan tentang semua rumus yang digunakan dalam buku kerja.# Melakukan Freeze Row atau Column di Excel
Ini adalah favorit pribadi saya ketika datang untuk melihat spreadsheet yang panjang. Setelah Anda menggulir melewati 20 baris pertama, baris pertama dengan label kolom menghilang dari pandangan dan Anda mulai kehilangan jejak bagaimana data diatur.# Memasukkan Patern Data Instant
Salah satu fitur hebat di Excel adalah dapat secara otomatis mengenali pola data. Tetapi yang lebih baik lagi adalah Excel akan membiarkan Anda memasukkan pola data itu ke sel lain.- Cukup masukkan informasi Anda dalam dua sel untuk menetapkan pola Anda.
- Soroti sel-selnya. Akan ada kotak kecil di sudut kanan bawah sel terakhir. Pola Data Excel
- Letakkan kursor Anda di atas kotak ini hingga menjadi salib hitam.
- Kemudian klik dan seret dengan mouse ke bawah untuk mengisi sel dalam kolom
# Menyembunyikan Spreadsheet Row dan Column
Dalam beberapa kasus, Anda mungkin memiliki informasi dalam baris atau kolom yang hanya untuk mata Anda dan tidak ada orang lain. Isolasikan sel-sel ini dari area kerja Anda (dan mata pengintai) dengan menyembunyikannya:- Pilih kolom atau baris pertama dalam rentang yang ingin Anda sembunyikan.
- Pergi ke Format di bawah menu Home.
- Pilih Hide & Show > Hide Row atau Hide Column.
Untuk memunculkannya, klik pada baris atau kolom pertama yang terjadi tepat sebelum dan sesudah rentang tersembunyi. Ulangi langkah 2 dan 3, tetapi pilih Unhide Rows atau Unhide Columns.
# Mengcopy Formula atau Data Diantara Worksheet
Tip lain yang bermanfaat untuk diketahui adalah cara menyalin rumus dan data ke lembar kerja yang terpisah. Ini berguna saat Anda berurusan dengan data yang tersebar di berbagai lembar kerja dan memerlukan kalkulasi berulang.- Dengan lembar kerja yang berisi rumus atau data yang ingin Anda salin dibuka, klik CTRL pada tab lembar kerja yang ingin Anda salin.
- Klik atau navigasikan ke sel dengan rumus atau data yang Anda perlukan (di lembar kerja yang dibuka).
- Tekan F2 untuk mengaktifkan sel.
- Tekan enter. Ini akan memasukkan kembali rumus atau data, dan itu juga akan memasukkannya ke sel yang sama dalam lembar kerja yang dipilih lainnya juga.