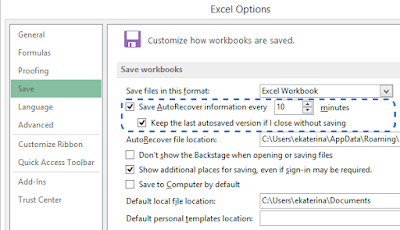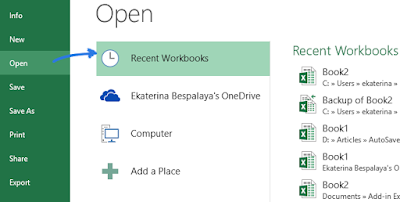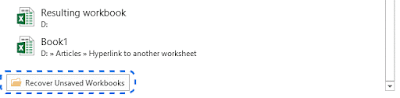Bagaimana memulihkan file Excel yang belum disimpan - Coba bayangkan bahwa Anda telah bekerja pada sebuah dokumen yang sangat penting dalam Excel untuk beberapa jam, membuat grafik yang sangat rumit, dan kemudian ... oops! Excel crashed, listrik mati atau Anda sengaja menutup file tanpa menyimpan. Yang membuat frustrasi, tapi jangan jadi memotong tentang hal itu - Anda dapat dengan mudah memulihkan dokumen yang belum disimpan.
Search keywords: mengembalikan file excel yang belum di save,mengembalikan file excel 2007 yang belum di save,cara mengembalikan file excel yang terlanjur di save,cara mengembalikan file excel yang terhapus,cara mengembalikan file excel yang sudah di save tanpa software,cara mengembalikan file excel yang terhapus di hp,cara mengembalikan file excel yang tertimpa,cara mengembalikan file excel 2007 yang hilang sebelum di save
Apa yang terburuk yang bisa terjadi gagal memulihkan file excel? Ketika bekerja pada sebuah workbook Anda menemukan bahwa Anda membuat kesalahan sekitar satu jam yang lalu, Anda sudah membuat banyak perubahan sejak saat itu dan membatalkan bukanlah pilihan. Jika Anda ingin tahu bagaimana untuk mengambil file Excel yang ditimpa, lanjutkan dan membaca artikel ini.
Apa yang terburuk yang bisa terjadi gagal memulihkan file excel? Ketika bekerja pada sebuah workbook Anda menemukan bahwa Anda membuat kesalahan sekitar satu jam yang lalu, Anda sudah membuat banyak perubahan sejak saat itu dan membatalkan bukanlah pilihan. Jika Anda ingin tahu bagaimana untuk mengambil file Excel yang ditimpa, lanjutkan dan membaca artikel ini.
Baca juga 9 Tip Pengolahan Data di Ms. Excel
Excel AutoSave dan AutoRecover
Excel menyediakan kami dengan fitur seperti yang bagus sebagai AutoSave dan AutoRecover. Jika mereka diaktifkan, itu tidak akan menjadi masalah bagi Anda untuk memulihkan file yang belum disimpan dan mengembalikan versi sebelumnya di Excel 2010 - 2013. Namun dua fitur ini sering disalahpahami, sehingga pada awalnya mari kita mendefinisikan apa yang dimaksud.Tak hanya itu pengenalan jenis file atau workbook yang akan kita simpan juga harus kita cermati seperti penyimpanan file Macro Excel yang banyak dipakai akhir-akhir ini.
Excel AutoSave adalah alat yang secara otomatis menyimpan dokumen baru yang baru saja Anda buat, tapi belum tersimpan. Ini membantu Anda untuk tidak kehilangan data penting dalam kasus kecelakaan komputer atau kegagalan daya.
Excel AutoRecover membantu Anda mengambil file yang belum disimpan setelah penutupan disengaja atau kerusakan. Hal ini memungkinkan Anda untuk mengembalikan ke versi yang terakhir disimpan yang menampilkan di panel Pemulihan Dokumen ketika Anda memulai Excel waktu berikutnya.
Catatan. Fitur AutoRecover hanya bekerja pada workbook Excel yang telah disimpan setidaknya sekali. Jika Anda tidak pernah menyimpan dokumen sebelum kecelakaan komputer, panel Pemulihan Dokumen tidak akan muncul di Excel.
Untungnya, pilihan untuk menyimpan otomatis dan auto memulihkan file diaktifkan secara default di Excel. Jika Anda tidak yakin, Anda dapat dengan mudah memeriksa mereka.
Cara mengkonfigurasi pengaturan AutoSave (AutoRecover) di Excel:
1. Buka tab FILE dan pilih Options dari menu FILE2. Klik Save pada panel kiri dari dialog Excel Options.
3. Pastikan bahwa kedua Save AutoRecover information every X minutes dan Keep the last autosaved version if I close without saving di centang.
4. Klik Ok
Secara default fitur AutoRecover diatur untuk secara otomatis menyimpan perubahan ke workbook setiap 10 menit. Anda dapat memperpendek atau memperpanjang interval ini seperti yang Anda suka. Di sini Anda juga dapat mengubah lokasi file Excel AutoRecover dan menentukan AutoRecover pengecualian.
$ads={1}
Tip. Jika Anda ingin lebih aman dalam kasus crash atau listrik mati, Anda harus menurunkan interval waktu untuk menyimpan informasi sekitar 2 atau 3 menit. Semakin sering dokumen disimpan, semakin banyak versi yang Anda miliki, semakin banyak kesempatan untuk mendapatkan semua perubahan kembali.
1. Pilih menu FILE -> Open.
2. Pilih Recent Workbooks
3. Gulir ke bawah dan klik tombol Recover Unsaved Workbooks di bagian bawah daftar.
Catatan. Anda juga bisa ke FILE -> Info, buka Manage Workbooks drop-down dan pilih Recover Unsaved Workbooks dari menu.
4. Ketika kotak dialog Open muncul, cukup pilih file yang diperlukan dan klik Open.
Dokumen akan terbuka di Excel dan program akan meminta Anda untuk menyimpannya. Klik tombol Save As di bar kuning di atas lembar kerja Anda dan menyimpan file ke lokasi yang diinginkan.
Jika sobat memiliki informasi menarik mengenai Excel silahkan kirim melalui komentar dibawah. Jangan lupa untuk dishare dan like ya guys.
Tip. Jika Anda ingin lebih aman dalam kasus crash atau listrik mati, Anda harus menurunkan interval waktu untuk menyimpan informasi sekitar 2 atau 3 menit. Semakin sering dokumen disimpan, semakin banyak versi yang Anda miliki, semakin banyak kesempatan untuk mendapatkan semua perubahan kembali.
Memulihkan file Excel yang belum disimpan
Misalkan Anda bekerja pada sebuah dokumen baru di Excel dan program terkunci tiba-tiba. Dalam beberapa detik Anda menyadari bahwa Anda tidak menyimpan buku kerja. Jangan panik dan temukan bawah bagaimana cara mengembalikan file yang belum disimpan.1. Pilih menu FILE -> Open.
2. Pilih Recent Workbooks
3. Gulir ke bawah dan klik tombol Recover Unsaved Workbooks di bagian bawah daftar.
Catatan. Anda juga bisa ke FILE -> Info, buka Manage Workbooks drop-down dan pilih Recover Unsaved Workbooks dari menu.
4. Ketika kotak dialog Open muncul, cukup pilih file yang diperlukan dan klik Open.
- Memulihkan file Revovery Autosave Excel yang ditimpa
Dokumen akan terbuka di Excel dan program akan meminta Anda untuk menyimpannya. Klik tombol Save As di bar kuning di atas lembar kerja Anda dan menyimpan file ke lokasi yang diinginkan.
$ads={2}
Cara Recovery Excel
Untuk melakukan recovery data di Excel Office 365, Anda dapat mengikuti langkah-langkah berikut:
- Cek Recycle Bin di OneDrive:
- Buka OneDrive, tempat file-file Office 365 sering disimpan secara default
- Pergi ke Recycle Bin di OneDrive. Mungkin file Excel yang hilang ada di sana. Jika ya, pilih file tersebut, lalu klik Restore untuk mengembalikannya ke lokasi aslinya.
- Gunakan Versi Revisi:
- Buka dokumen Excel yang ingin Anda pulihkan.
- Klik tab "File" di pojok kiri atas, lalu pilih "Info."
- Klik "Versi Revisi" atau "Riwayat Dokumen."
- Anda akan melihat daftar perubahan dokumen. Pilih versi yang sesuai dengan data yang ingin Anda pulihkan dan klik "Pulihkan."
- Gunakan Fitur AutoSave:
- Jika Anda telah mengaktifkan AutoSave, Anda dapat mencari versi dokumen yang tersimpan secara otomatis di OneDrive. Buka OneDrive, temukan folder yang berisi dokumen Anda, lalu cari file dengan ekstensi ".xlsx" yang sesuai dengan yang hilang.
- Pulihkan dari File Temporari:
- Kadang-kadang, Excel dapat membuat file sementara yang dapat digunakan untuk memulihkan data. Pergi ke folder "%AppData%\Microsoft\Excel" di komputer Anda dan lihat apakah ada file temporer yang sesuai dengan dokumen yang hilang.
- Gunakan Fitur Undelete di OneDrive:
- Buka OneDrive di browser.
- Pergi ke folder di mana file Anda hilang.
- Klik kanan pada area kosong di folder tersebut, kemudian pilih "Tampilkan item yang dihapus."
- Anda akan melihat file-file yang telah dihapus dari folder ini. Pilih file yang ingin Anda pulihkan, lalu klik "Pulihkan."
- Gunakan Software Recovery:
- Jika langkah-langkah di atas tidak berhasil, Anda dapat mencoba menggunakan perangkat lunak recovery data pihak ketiga yang dirancang khusus untuk mengembalikan file Excel yang hilang. Beberapa contoh perangkat lunak ini adalah Recuva, EaseUS Data Recovery Wizard, atau MiniTool Power Data Recovery.
Pastikan Anda selalu memiliki cadangan (backup) data yang teratur agar dapat menghindari kehilangan data yang tidak diinginkan di masa depan.
Link Alexa Trafik